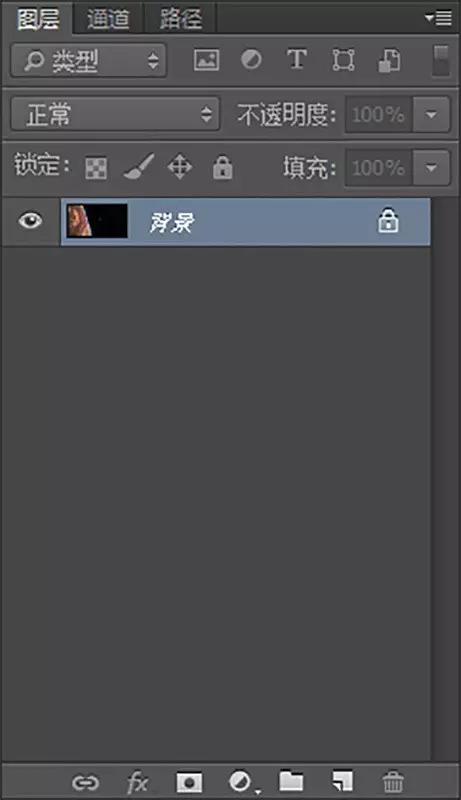

文章摘要: 圖層混合模式的效果【攝影傳媒】PS入門之圖層 3 圖層混合模式 圖層混合模式
編者按
老子曰:合抱之木,生於毫末;九層之臺,起於累土;千里之行,始於足下。
小編曰:對呀,萬丈高樓平地起嘛!所以上大學之前要先上小學,學跑步之前要先會走路,學吃肉之前要先會喝酒……
嚴肅點!老子說了,PS後期也不例外,不管是區域性修飾,還是整體創意,又或是合成新增元素,要消滅干擾點,都需要通過各種工具各種手法,才能實現理想效果。
圖層操作,是最常見的圖片後期軟體Photoshop (PS)中,最基礎也是最重要的一個方面。
開啟預設PS介面,首先看到的,除了左側的工具條,就是右側佔大部分版面的圖層操作介面。
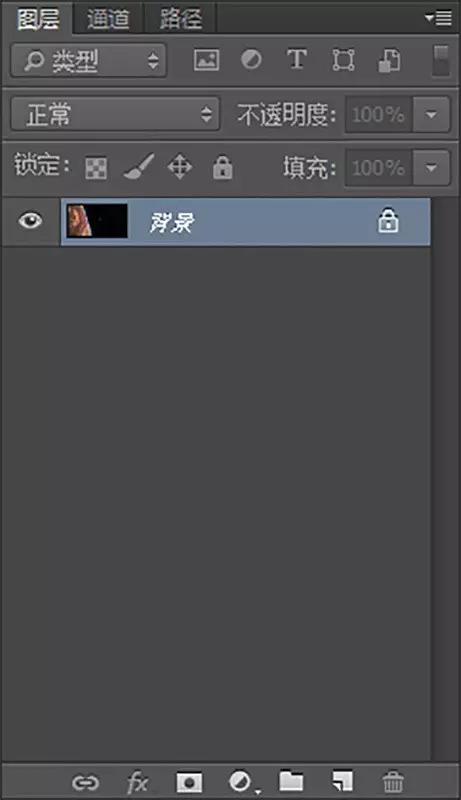 【攝影傳媒】PS入門之圖層
【攝影傳媒】PS入門之圖層
為什麼這個圖層操作介面放在這裏?並不是沒有道理,因為整個PS的基礎就是圖層,然後提升到蒙版,再到通道,這些構成PS後期處理中基礎而又重要的操作核心平臺,再配合曲線、色相、濾鏡等等工具,讓圖片達到預期效果,從而使PS變成幾乎萬能的工具。
什麼是圖層?
說白了圖層就是透明的紙,一層一層的疊加,如果上層透明就可以透出下層的內容,如果上層有內容就遮擋下層的內容。
開啟原始照片的樣子:
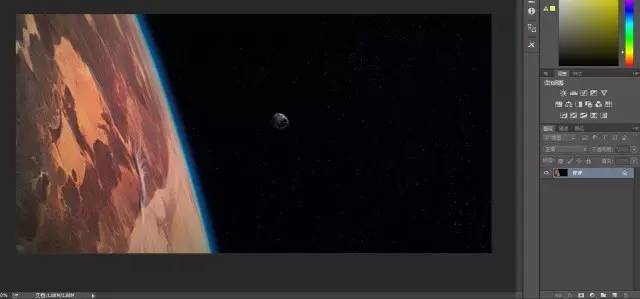 【攝影傳媒】PS入門之圖層
【攝影傳媒】PS入門之圖層
點選右下方「建立新圖層」按鈕,圖層出現灰白棋盤格圖層圖示,這是透明圖層。
對比一下原片。這個圖層就像是在原片上放了張透明的薄膜,沒遮擋或者改變什麼,照片還是原來的樣子。
那麼改動一下會怎麼樣?
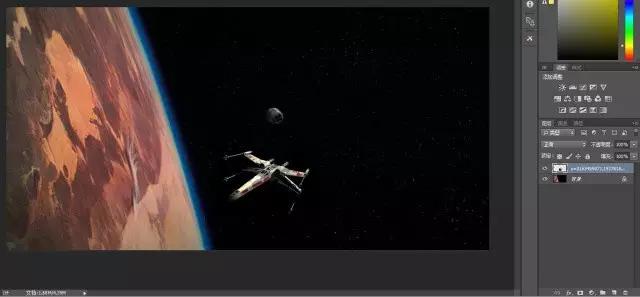 【攝影傳媒】PS入門之圖層
【攝影傳媒】PS入門之圖層
在原來的透明圖層里加了一架飛機。哈哈!看到效果了吧?看看透明圖層裡的變化。
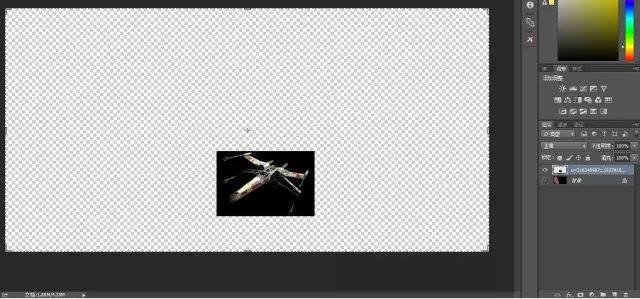 【攝影傳媒】PS入門之圖層
【攝影傳媒】PS入門之圖層
這個例子揭示了圖層之間的關係。下圖是一個更復雜的圖層的例子。
圖層概念和圖層之間的相互關係就說到這裏。這麼就說完了?是的,概念就是這麼簡單。
圖層的應用
1
智慧圖層 / 智慧物件的主要特點:
1、非破壞性無損操作;
2、處理後可以返回到原始狀態;
3、方便地將一個「智慧圖層」的「智慧濾鏡」複製或者轉移到其它「智慧圖層」中;
4、從ACR中開啟「智慧圖層」雙擊後,可以直接返回ACR中再處理。
例如,紅圈標識的就是「智慧圖層」:
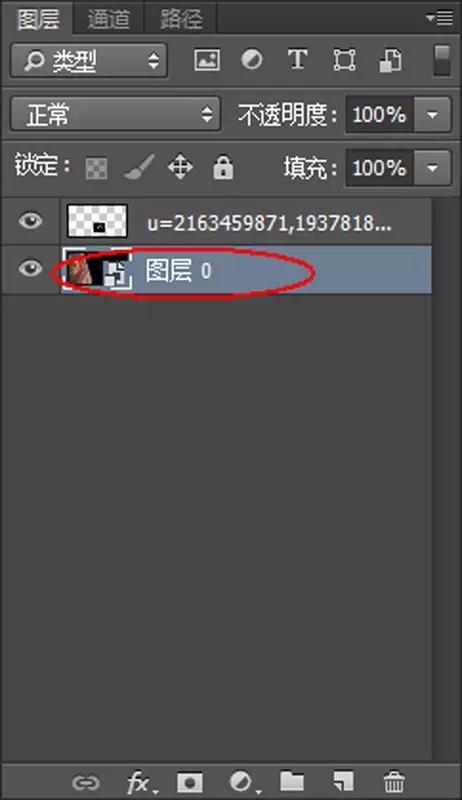 【攝影傳媒】PS入門之圖層
【攝影傳媒】PS入門之圖層
在「智慧圖層」上,通過選單選擇「影象」>「調整」,之後選擇相應的選項就可以建立一個對應的「智慧濾鏡」。
「智慧圖層」的操作(即建立的各種「智慧濾鏡」):可以拖拽到另一個「智慧圖層」中,也可以按住「Alt」複製到另一個「智慧圖層」中。
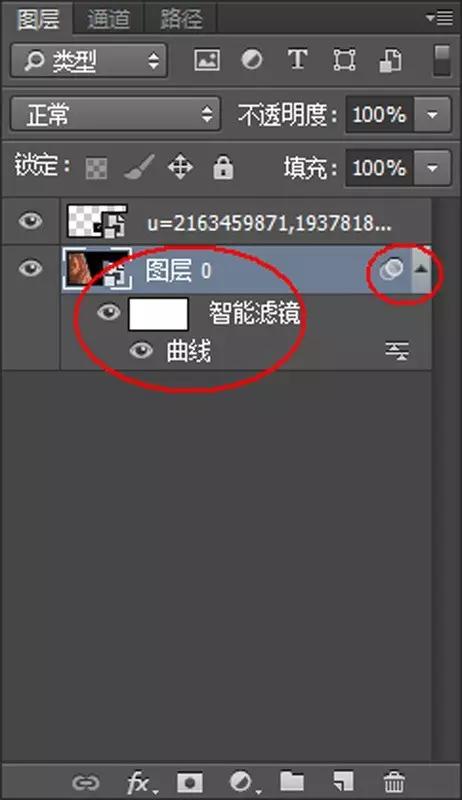 【攝影傳媒】PS入門之圖層
【攝影傳媒】PS入門之圖層
如果想返回原始狀態,只需右鍵點選「智慧濾鏡」就可以選擇刪除或者停用該「智慧濾鏡」。
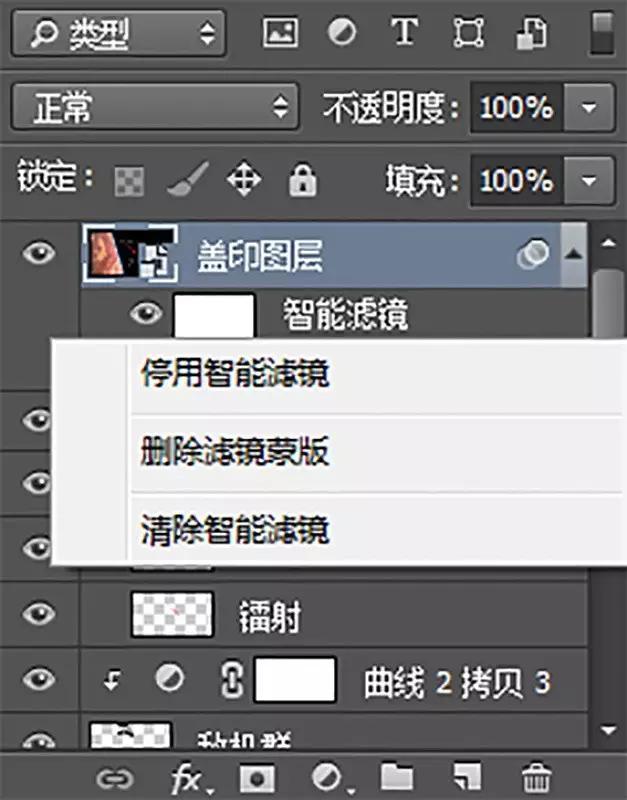 【攝影傳媒】PS入門之圖層
【攝影傳媒】PS入門之圖層
可以通過以下方式將一個普通圖層變成「智慧圖層」:
選中這個圖層,選單中選擇「圖層」>「智慧物件」>「轉換為智慧物件」,或者直接點選選中的圖層右鍵,選擇「轉換為智慧物件」,圖層就可以轉換為「智慧圖層」了。
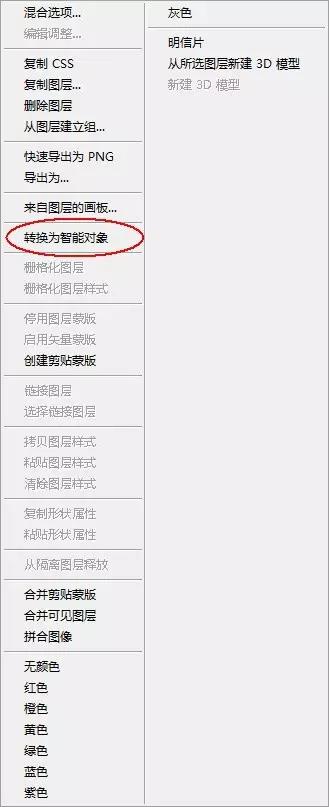 【攝影傳媒】PS入門之圖層
【攝影傳媒】PS入門之圖層
將「智慧圖層」轉換成普通圖層,也只需要右鍵點選這個圖層,選中「柵格化圖層」即可。
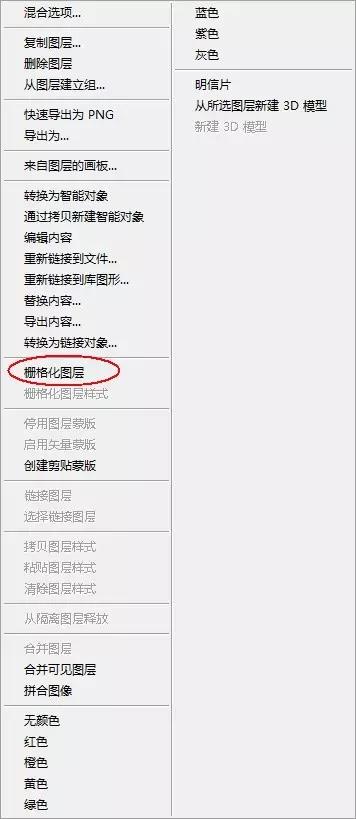 【攝影傳媒】PS入門之圖層
【攝影傳媒】PS入門之圖層
使用「智慧圖層」的主要目的是無損操作,保護原始影象不受損。當然這只是方法之一,所謂條條大路通羅馬,也有其它方法保護原始照片。接下來說說另一種圖層工具。
2
建立新的填充和調整圖層
前面說到「智慧圖層」中可直接使用選單的調整選項,生成「智慧濾鏡」,但是普通圖層就沒有這樣的效果了,只能直接修改普通圖層的影象。爲了做到無損修圖,儘可能保留原畫質,一般不建議這樣操作,而是通過點選下圖紅圈中的按鈕讓PS建立填充和調整圖層,不破壞原畫質的情況下進行調整,也可以方便地修改不需要或者過度的調整。
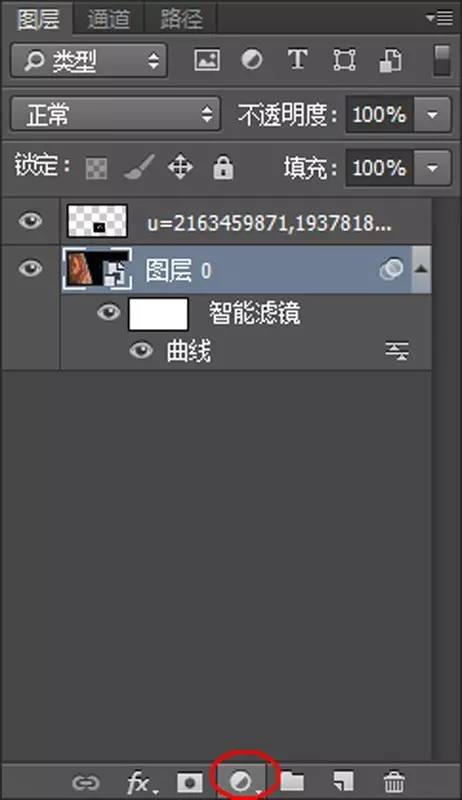 【攝影傳媒】PS入門之圖層
【攝影傳媒】PS入門之圖層
細心觀察,會發現建立的調整圖層與選單選項中的調整命令區別不大。這些區別是:
選單選項,直接在普通圖層上操作來調整影象;
建立的調整圖層,新建一個獨立調整圖層來調整影象。
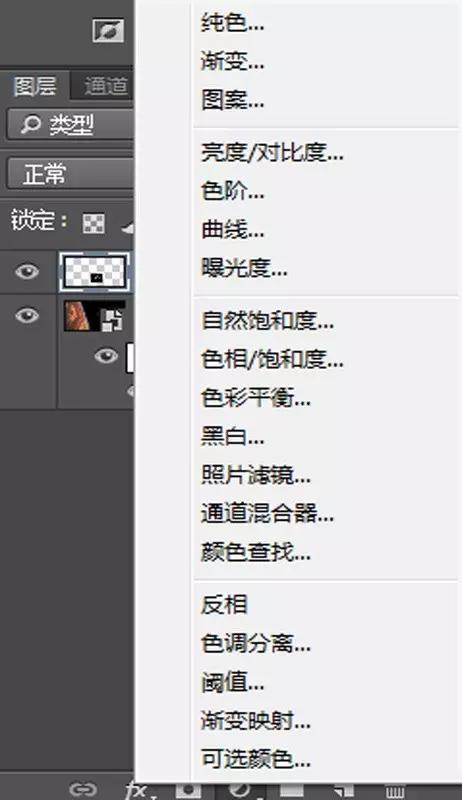 【攝影傳媒】PS入門之圖層
【攝影傳媒】PS入門之圖層
例如,點選一個曲線工具,新建一個曲線調整圖層,並帶有一個空白蒙板 ,附帶蒙版是建立調整圖層的一個特色,PS新建調整圖層中總會附送一個空白蒙板,因為蒙板和圖層是一對不可離棄的兄弟:
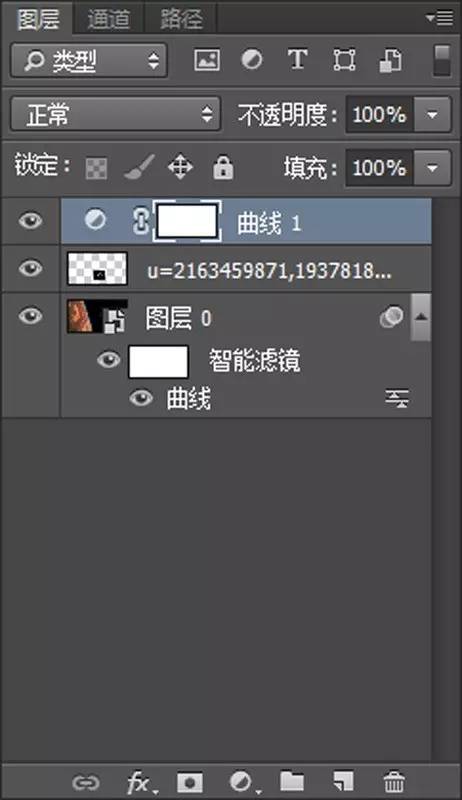 【攝影傳媒】PS入門之圖層
【攝影傳媒】PS入門之圖層
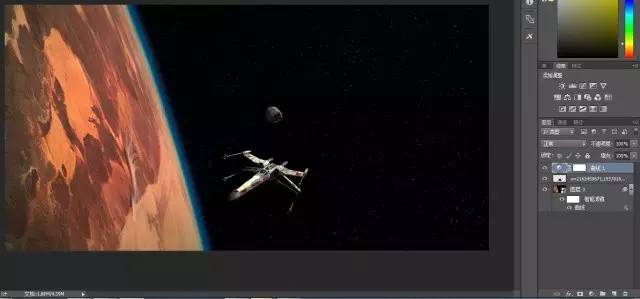 【攝影傳媒】PS入門之圖層
【攝影傳媒】PS入門之圖層
調整這個新建曲線圖層時,下方的所有圖層都會受到它的影響。看看影響效果:
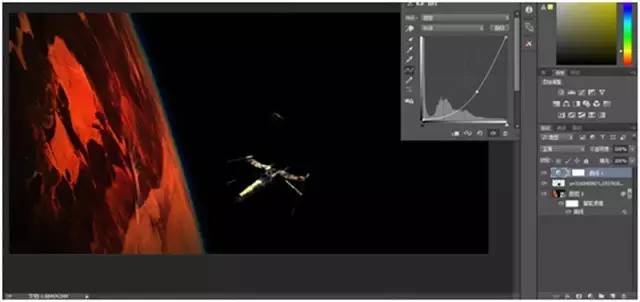 【攝影傳媒】PS入門之圖層
【攝影傳媒】PS入門之圖層
十分明顯吧?如果不想整體全部調整,只想調整飛機,怎麼操作呢?只要一個小動作,就可以只調小飛機:按住「Alt」點選這兩個圖層的中間部分。
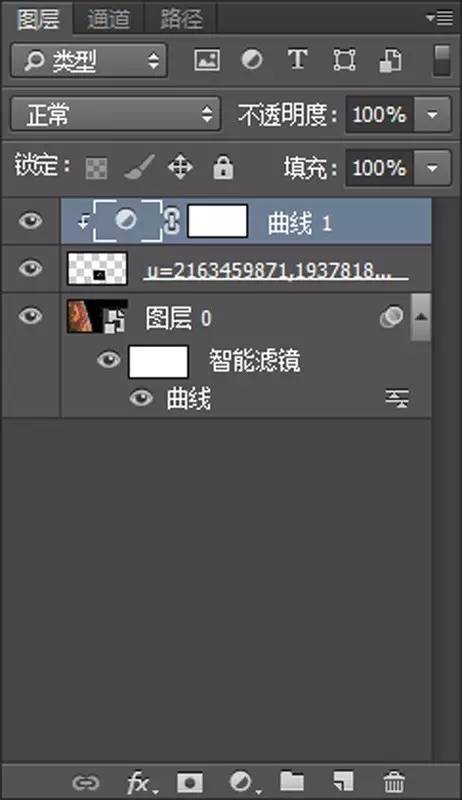 【攝影傳媒】PS入門之圖層
【攝影傳媒】PS入門之圖層
看到曲線圖層前有個箭頭?看看影響效果。曲線還是那樣,但最終效果卻不同了。
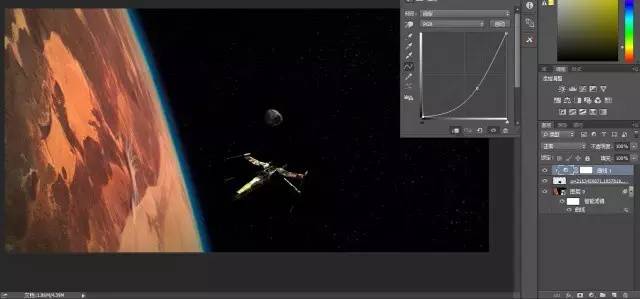 【攝影傳媒】PS入門之圖層
【攝影傳媒】PS入門之圖層
其它調整圖層可以根據需要嘗試、調節、使用,當然也可以直接點選右側邊欄中「調整」標籤的內容,裏面每個選項也都是新建一個調整圖層。功能和圖層欄下方的「新建調整圖層「相同,不再贅述。
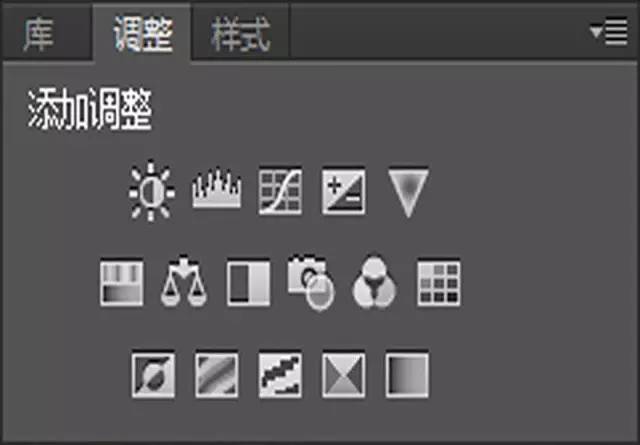 【攝影傳媒】PS入門之圖層
【攝影傳媒】PS入門之圖層
3
圖層混合模式
圖層混合模式,顧名思義,一個圖層與另一個圖層混合時使用的演算法。
混合方式不同,效果也不同。Adobe公司將混合模式做了分類,如下圖所示,分成六類,常用的是紅框中的幾類,當然還有改變顏色時使用到的色相、飽和度、顏色、明度這一類。
 【攝影傳媒】PS入門之圖層
【攝影傳媒】PS入門之圖層
按上圖從上到下六個區域,圖層混合模式大致分六類:
「正常」、「正片疊底」、「濾色」、「疊加」、「差值」、「顏色」。
如果理解光的三原色RGB和印刷三原色CMYK,應該明白,一個是三原色加起來變白色(加色模式),一個是三原色加起來變黑色(減色模式)。
「濾色」這一類對應的是加色模式。「正片疊底」這一類對應的是減色模式,上圖這個模型就是利用「濾色」和「正片疊底」在PS中混合出來的。
當然每一類的小項都有細微差別,處理後的圖片最終效果各有不同。如果不很明白細緻區別,只要大致知道哪一類,進去試用一下看各個不同的效果即可。
介紹混合模式前,我們先給圖層做個定義:底層的圖層叫「基色」;上層的圖層,也就是做混合模式時選中的圖層,叫做「混合色」。最終的效果,叫做「結果色」(效果之間的計算方式複雜,有「混合色」與「基色」對比等等,暫不贅述)。
拿小飛機做個試驗:「基色」為星球的圖層,「混合色」為飛機的圖層,「結果色」為最終顯示出來的效果。
正常:結果色=混合色。
正片疊底(變暗):結果色=基色(暗部)+混合色(暗部)。
濾色(變亮):結果色=基色(亮部)+混合色(亮部)。
疊加:結果色=基色(中間色)+混合色(中間色),且最暗與最亮部分不變。
差值:差值混合模式是將混合色與基色的亮度進行對比,用較亮顏色的畫素值減去較暗顏色的畫素值,所得差值就是最後效果的畫素值(也就是結果色)。
色相,飽和度,顏色,亮度:這四個混合模式通常用於改變色彩的這四個屬性,並在結果色中得以體現。
下面圖例新增了一個藍色圖層,使用「色相」圖層混合模式後,結果色的表現形式如下:
圖層混合模式的效果,一般按「類別」去找就可以,但是「疊加」類裡的效果各有不同,下面單獨講一下幾個比較常用的。
柔光:柔光混合模式的效果與發散的聚光燈照在影象上相似。
線性光:線性光混合模式是線性減淡模式與線性加深模式的組合。
圖不同,混合效果也不同,建議懂得原理後多嘗試。
4
混合選項(圖層樣式)
點選一個圖層右鍵點出選單,可以看到「混合選項…」
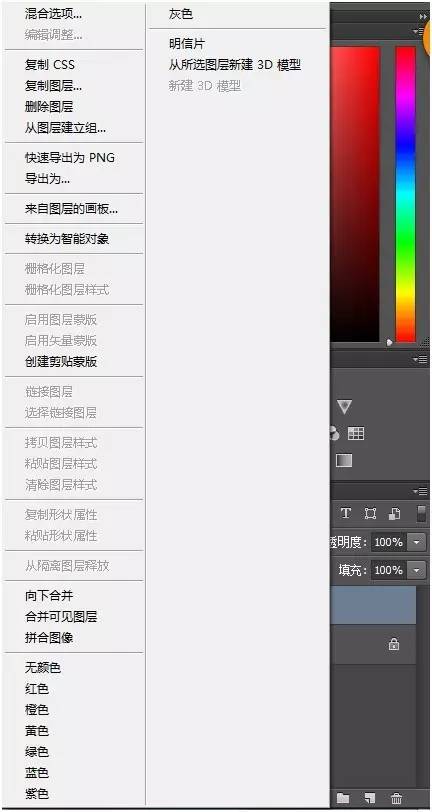 【攝影傳媒】PS入門之圖層
【攝影傳媒】PS入門之圖層
根據需要製作不同的效果,可以製作畫框、圖形、字型等等的立體效果、紋理等等不同樣式。
舉例說明:在白色圖層上新建一個透明圖層,畫了一個圓。
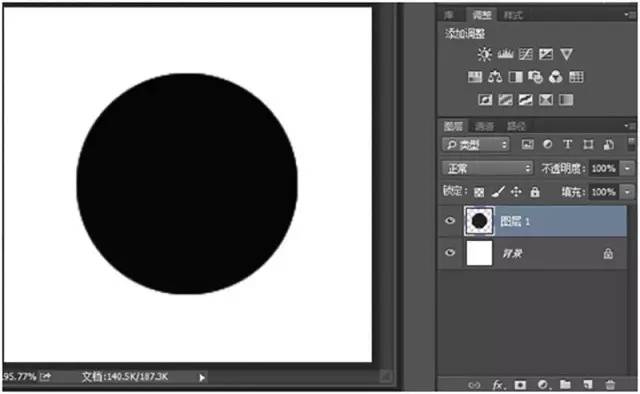 【攝影傳媒】PS入門之圖層
【攝影傳媒】PS入門之圖層
下圖是新增了一些圖層樣式以後的效果。建議嘗試不同選項,試驗一下什麼效果。
圖層樣式主要用於設計,比如文字的字型,照片的相框,火焰效果,各種紋理的模仿,等等。
5
其它
一、不透明度
二、填充
不透明度和填充基本相似,就是改變圖層的可見度,數值越小越透明。
區別之一:
不透明度是整個圖層的可見度,而填充則只會影響原影象,不會影響新增效果(新增的圖層樣式)。
下面分別看看不同的效果(圖示1):
原圖如下:
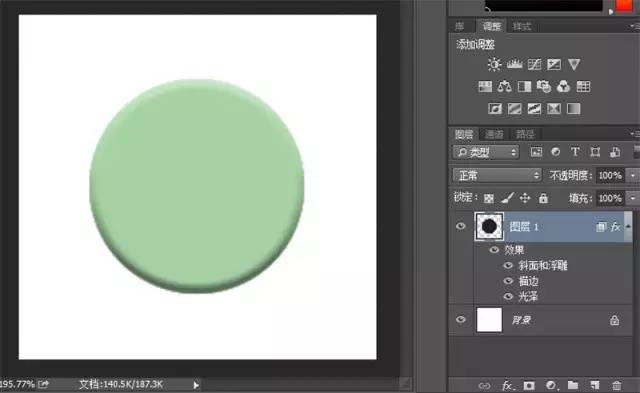 【攝影傳媒】PS入門之圖層
【攝影傳媒】PS入門之圖層
將填充調整為0%,效果如下。可以看出圖層樣式未受影響
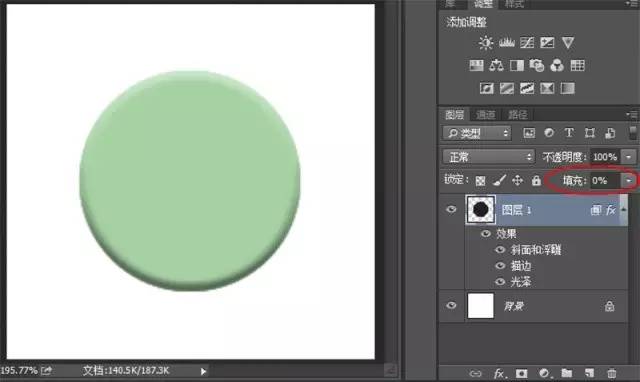 【攝影傳媒】PS入門之圖層
【攝影傳媒】PS入門之圖層
恢復填充為100%,將透明度調整為18%,那麼,包括圖層樣式在內的整個圖層都受到了影響。
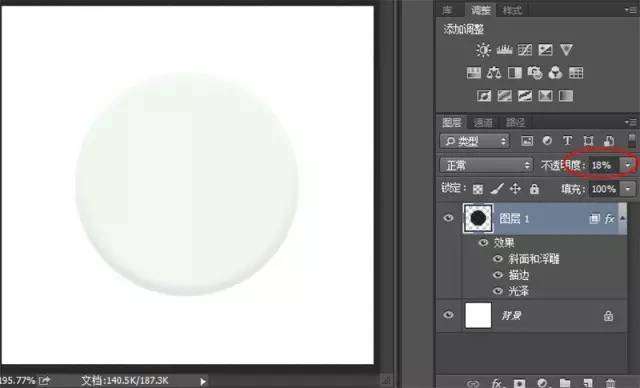 【攝影傳媒】PS入門之圖層
【攝影傳媒】PS入門之圖層
區別之二:圖層混合模式下的效果影響,不透明度直接影響的是結果色,而填充直接影響的是混合色本身。
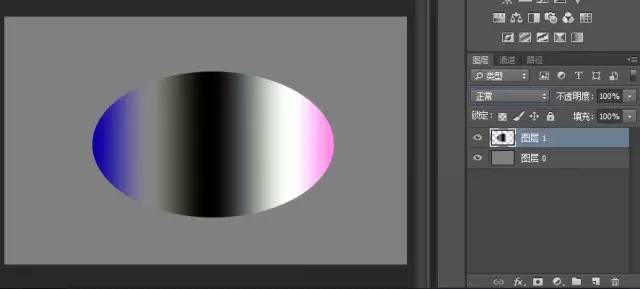 【攝影傳媒】PS入門之圖層
【攝影傳媒】PS入門之圖層
將圖層混合模式改成「顏色減淡」後,觀察不透明度和填充的區別。
修改圖層混合模式為「顏色減淡」。
調整不透明度為20%。顏色減淡的結果色基礎上底色灰色顯露出來。
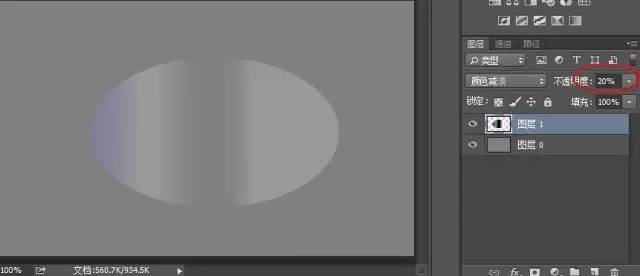 【攝影傳媒】PS入門之圖層
【攝影傳媒】PS入門之圖層
恢復不透明度為100%,修改「填充」為20%,再觀察影象跟上圖的區別。整個改動是在混合色上發生的,中間灰色範圍更大一些,右側粉色部分也顯露出來。
三、剪下圖層(之前提到的小技巧)
按住「Alt」點選兩個圖層中間,上一個圖層的調整隻對下面的一個圖層起作用。
四、圖層可見與不可見
點選圖層前面的眼睛標誌,可使這個圖層的效果在可見與不可見之間轉換(圖示2)
五、背景圖層
背景圖層有些工具不可以直接修改,右側鎖的標誌,單擊,解鎖,就可以修改了,這個「背景」會變成「圖層0」,也可以刻意新增小鎖來保護一個圖層(圖示3)。
六、圖層組
一般做幾步調整,加入其它元素再做調整,有時圖層會很多,但又不能移除或者不想蓋印圖層,這時可以使用圖層組的形式來歸類(圖示4)。
可以用以下兩種方法:
一)選中要歸類的圖層(Ctrl點選需要的圖層,或Shift點選需要的最上圖層和最下圖層)按建立圖層組按鈕。
二)建立圖層組以後,將圖層移動到圖層組裏面。
七、刪除圖層
選擇要刪除的圖層,點選垃圾桶,或者直接把不要的圖層拖到垃圾桶即可(圖示5)。
八、蓋印圖層
作用是將下面所有圖層的最終效果保留為一個新圖層。快捷方式為Ctrl+Shift+Alt+E。
九、新增蒙版
圖層基本完畢,接下來就是蒙版了(以後有機會說說蒙版,圖示6)。
總之,使用圖層能有效地保護原始影象不被破壞(調整圖層)。創意攝影中,能夠較容易地新增元素,單獨調整,與原始影象很好地融合。結合使用蒙版效果更好。
下面是合成圖例,素材來源於網路,合併、新增、調整一些元素,能看出使用了哪些圖層嗎?建議大家網上找些素材也來試試,看看是不是理解了圖層。
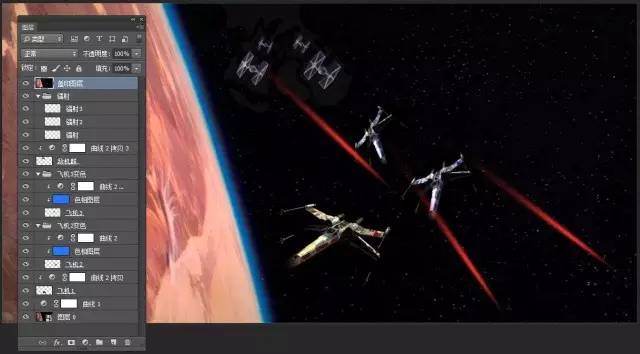 【攝影傳媒】PS入門之圖層
【攝影傳媒】PS入門之圖層
最後的合成效果:
 【攝影傳媒】PS入門之圖層
【攝影傳媒】PS入門之圖層
http://www.kubonews.com/2019012642735.html

更多有趣新聞請上:http://www.kubonews.com
沒有留言:
張貼留言